Overview
Zotero is a free, open-source tool to help you manage citations and pdfs. It can be downloaded from https://www.zotero.org/download/.
- To install Zotero, you will first need to download the Zotero program.
- Then you need to install the Zotero plug in for your preferred browser.
- Zotero needs to be open in order to use it's features in your preferred browser
For quick and easy bibliography construction, without any additional software or account creation required, try ZoteroBib, at https://zbib.org/
Adding/Managing References
Adding Sources Found Online
Whenever you are looking at online, whether that be articles in a database, webpages, or even videos, Zotero attempts to identify citable items on the page. If Zotero is running, you should see an icon in the top right of your browser screen; it may look like any number of things, such as a piece of paper, a folder, a movie reel, or a newspaper. Clicking on this icon will cause Zotero to save a citation for the item you are looking at.
If there are multiple items on the same page, Zotero will ask you to select which ones you want to save:
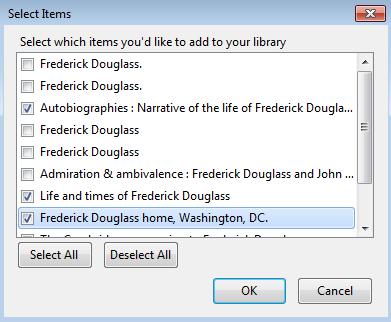
Clicking this button will save the reference to Zotero. Depending on the source, it may also save associated items such as PDFs or Database pages.
Adding a PDF
You can either click on the green plus sign and choose "Store Copy of File..." to select a pdf you've previously saved, or you can simply drag and drop the pdf onto the Zotero window.
Either way, you can right-click on the pdf in Zotero and select "Retrieve Metadata for PDF" and Zotero will attempt to identify the pdf and fill in the bibliographic information.
Adding/Editing Sources Manually
If you spot an error in a citation or want to enter a document by hand, you can do that directly in Zotero.
If you are creating a new entry, click on the green plus sign and select the type of document from the drop-down menu.
If you are editing an entry (either an existing entry or the one you just created), click on the field you want to change (for example "Author") and correct the information.
Cite & Write
The Zotero plug-ins for MS Word and for LibreOffice allow you to add in-line citations and generate bibliographies in the citation style you need.
After installing the Word plug-in, a Zotero menu should appear in your menu bar.
You will want to make sure Zotero is running in a separate window to make sure Word can access your Zotero library.
Clicking on "Add/Edit Citation" will allow you to search your Zotero library for references, and insert them in your chosen citation style.
You can also "Insert Bibliography" to create a bibliography from all the citations that you have used in that document.
Collaborating
Zotero allows you to collaborate with colleagues in either private or public groups, and public groups may be either open or closed in membership.
You can create a group either by selecting "New Group..." under the ![]() menu in Zotero or "Create a New Group" from the groups page.
menu in Zotero or "Create a New Group" from the groups page.
- Private groups are visible only to members; new members must be invited to join. The administrator may allow file-sharing within the group.
- Public groups with closed membership are visible to anyone searching, but membership is invitation-only. The administrator may choose to allow lists of references to be visible as well, but pdfs and other files are restricted to members-only.
- Public groups with open membership are visible to anyone searching, and can be joined without an invitation. The administrator may allow lists of references to be visible as well, but sharing of pdfs and other files is prohibited.
Find Full Text
In addition to managing your references, Zotero can also be configured to search for the full text of citations you've saved.
- Go to the Edit menu (or gear icon in macOS) and choose Preferences > Advanced > OpenURL
- In the Resolver field, paste the following:
- https://ndsu.primo.exlibrisgroup.com/openurl/01ODIN_NDSU/01ODIN_NDSU:nd…?
- Version should be set to 1.0
- To search for full text when looking at a Zotero reference, click the green arrow above the right-hand column and select either CrossRef Lookup or Google Scholar Search
Help
At NDSU, please contact TBA for assistance with using Zotero.
More in-depth explanations can be found on the Zotero documentation page: https://www.zotero.org/support/
